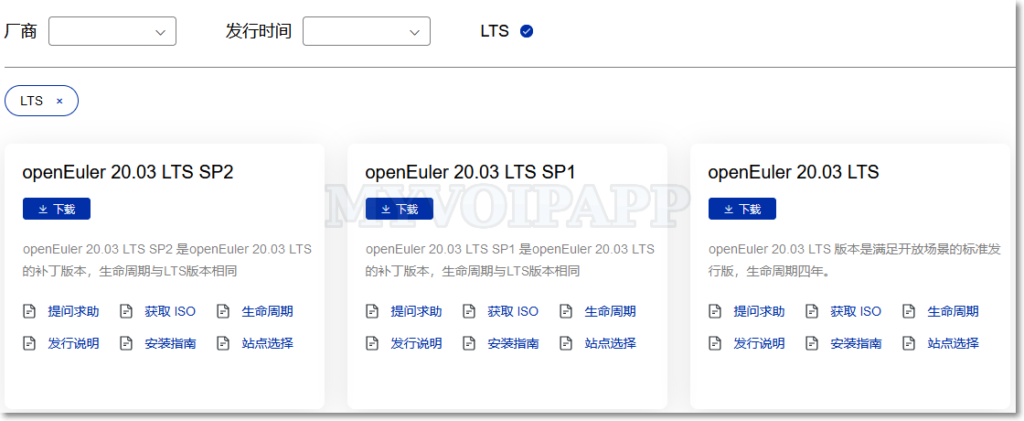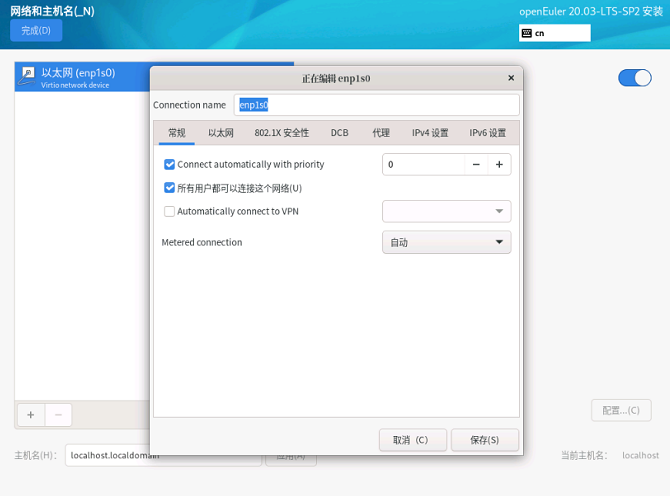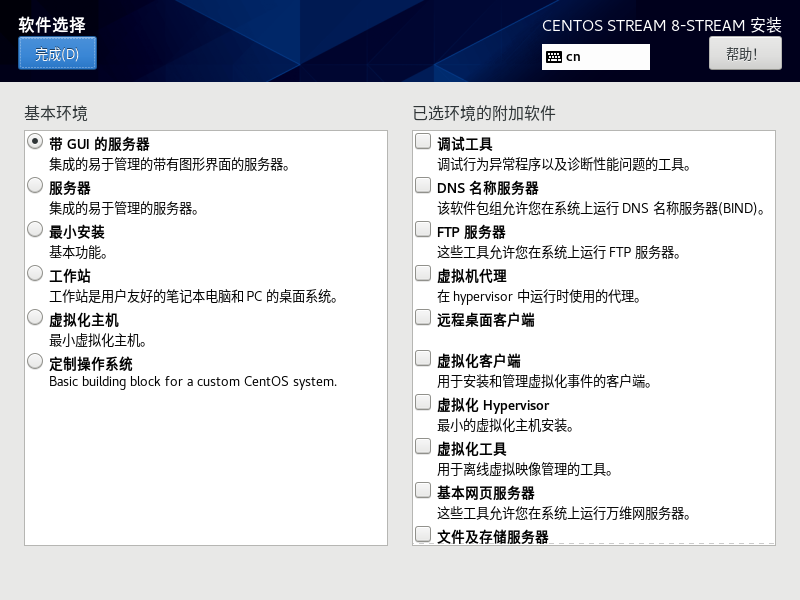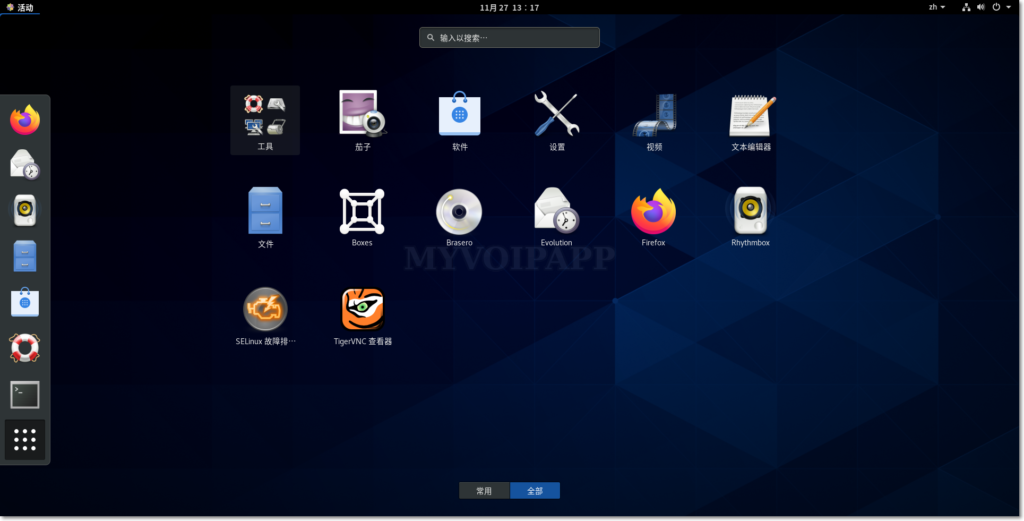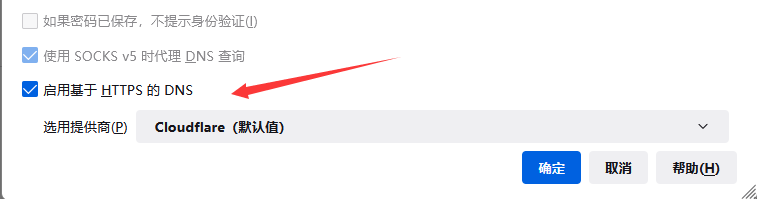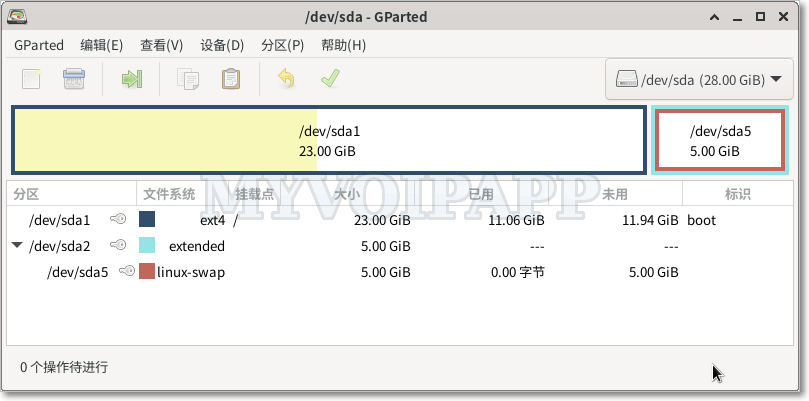下午忙完工作、又临近周末,想着抽点时间体验一下 openEuler 系统,毕竟这是华为隆重推出、并且捐赠的系统,据说会成为国内各大系统的上游版本,有点类似 Debian 的意思。简单查了点资料,openEuler 大概是走 CentOS 或者 RHEL 的路子,着重在企业级系统的开发和部署上,听上去似乎很合我的胃口,我在 Debian 上也主要是开发企业用的软件(比如 miniSIPServer 软件 ^_^)。
从网上下载了 ISO 安装包,名字比较古怪,openEuler-20.03-LTS-SP2。从字面意思大概是 20.03 版本的第二个迭代版本,这个版本是长期支持版本。又顺手查了一下对应的生命周期,“长期”是指5年。这个5年是从20年03月开始算起,不是从SP2 发布开始算起。之所以觉得名字古怪,从网站的内容看,还以为需要下载三个版本,如下图。似乎应该先安装 20.03 LTS,然后安装 SP1,然后安装 SP2,但是看了一下安装包大小,没可能一个补丁那么大啊,这是学习 Windows 的命名方式? 事实证明,直接下载、安装 SP2 就可以了。
openEuler 下载页面 下载 iso 包中断了几次,显然是我的 300M 光纤宽带不够给力。转到阿里云的镜像站点下载,同样在中断几次之后,终于下载成功。
手头上没有实机,因此只能麻烦 openEuler 在 VirtualBox 中先凑合一下了。
第一次安装……失败。安装界面的按钮居然是在左上角!我一直按照以往的经验在右下角找“下一步”按钮,以为是 VirtualBox 的原因导致无法显示按钮。愤怒地升级 VirtualBox 后,重新安装,终于无意中找到了左上角的按钮……对不起,VirtualBox,错怪你了。
第二次安装……失败。安装倒是顺利完成,进入黑暗的命令行界面,然后……网络不通!难道要自己从命令行配置网卡、路由?我只是 Linux 用户,不是专家,书到用时方恨少。一定是哪出错了,以前安装别的发布版本(我的意思是 Debian 或者 Ubuntu),从来没出现这么奇怪的要求。上网查了安装指导文档(请点击此处 ),果然是自己没注意安装界面中开启网络。
第三次安装……失败。同样顺利地完成安装,进入无比黑暗的命令行界面,然后……网络还是不通!重新看文档,怪自己太粗心。原来安装时开启网络,只是在安装时有效,不等于安装后自动开启网络(真的,这个说起来有点挠头),需要在安装时,进入网络属性配置里,选定“自动以优先级连接”,然而这个项在界面里是英文 Connect automatically with priority(中英文混杂,很有港味、很 fashion!):
openEuler 网络配置项 第四次安装……失败。精心配置好网络,选中必要的选项,顺利进入依然黑暗的命令行界面,然后按照文档的指导(请点击此处 )安装 XFCE,太棒了!重启后看到了久违的图形界面,然后登录……然后登录……然后登录……(很不幸,每次输入用户密码后,闪一下,又回到输密码的界面)
第五次安装……失败一半。淡定地配置好网络,进入暗黑无界的命令行界面,然后按照文档的指导(请点击此处 )安装 DDE 界面。不愧是国产精品,非常顺利,这次可以登录,也可以使用各种软件了!只是有个小小的遗憾,系统没有自动调整界面大小,因此整个图形界面小小的。这个我懂,安装 VirtualBox 增强功能就可以了。将 VirtualBox 增强功能的虚拟光盘手工 mount 到目录后(Debian 以及后续尝试的 CentOS 都可以自动mount),运行编译,很快就……失败了!查了一下log,是调用 access_ok 函数时出错,从网络上检索的信息看,大概是 openEuler 合并了 5.x 内核的代码,但是自身内核版本号还是 4.x,企业级 Linux 玩得这么骚气吗? CentOS/RHEL 也这样? 要搞定这个问题,需要改源码……我只是想安装 openEuler 体验一下……
但是 DDE 确实值得一提!速度非常快,如果不是上述界面过小的原因,那就是 DDE 这两年进步确实很大。以前曾经体验过 Deepin 的版本,当时感觉界面还比较混乱、速度也不太让人满意,这次大有改观。唯一奇怪的是,我觉得“高效模式”比“时尚模式”更好看,这大概是我自己杀马特审美的错。
五次安装之后,窗外的天空已经黑得像个命令行界面,我沉痛地决定放弃了,下一个 LTS 版本出来后再体验吧。
2021-11-27 更新:
考虑到 openEuler 的令人迷惑的行为,是否是目前 RHEL/CentOS 系列的常态?下载了 CentOS stream 8(也是个令人迷惑的版本)安装,对比 openEuler 确实大部分都相同,当然也有小部分不一样:
(1)安装按钮都在左上角。看来这是新一代安装工具的标配了。
(2)网络配置默认都没有打开,都需要手工打开,而且要修改配置中的项才能在安装后自动启动网络。但 CentOS 的完成度明显更高,至少界面语言是统一的,没出现混杂的情况。
(3)CentOS 的软件设置更丰富,实际上丰富很多。安装完成后,可以直接进入图形界面。
CentOS 软件选择 (4)安装完成后都无法安装 VirtualBox 增强功能。CentOS 的 log 显示的是另一个与“map_vm_area”函数相关的错误。简单检索后得出相同的结论:也是 merge 了 5.x 内核的内容,但是内部版本号还是停留在 4.x。 企业级 Linux 玩得这么骚气,有点令人意外,这和掩耳盗铃有什么区别?
2021-11-27 再次更新:
由于 openEuler 和 CentOS Stream 都遇到了无法正常编译 VitualBox 增强工具的情况,都需要修改增强工具的源码才能编译成功,因此思考 VirtualBox 自己是不是会解决这个问题? 查了一下 changelog,在 VirtualBox 6.1.20 版本的发布日志中明确提到:
Linux Guest Additions: Fixed kernel module build for RHEL 8.4 beta and CentOS Stream
看起来的确是解决了问题,因此重新下载最新的 VirtualBox V6.1.30,果然成功了! 如下图示:
CentOS Stream 完全展开 解决完CentOS Stream的问题后,猜测 openEuler 是否也可以一起解决了? 于是第六次安装 openEuler,然后……失败了。看来 VirtualBox 并没有解决 access_ok 函数的问题,估计 openEuler 相关人员也没有提交类似的问题给 VirtualBox ……