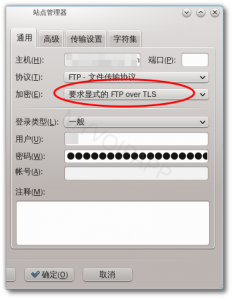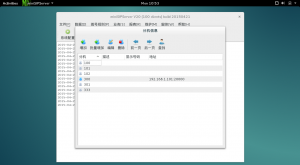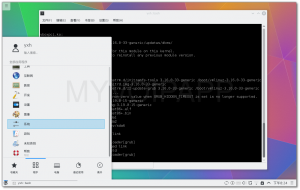dovecot配置上一点改动
Debian系统中的Dovecot套件升级了,一直工作正常,没怎么在意升级的影响。今天在syslog中看到一些告警:
dovecot: config: Warning: NOTE: You can get a new clean config file with: doveconf -n > dovecot-new.conf
dovecot: config: Warning: Obsolete setting in /etc/dovecot/conf.d/auth-system.conf.ext:77: add auth_ prefix to all settings inside auth {} and remove the auth {} section completely
从告警信息看,“/etc/dovecot/conf.d/auth-system.conf.ext”有一些变化,重新修改后可以去除这个告警。比如,原文件中内容为:
auth default {
socket listen {
client {
path = /var/spool/postfix/private/auth-dovecot
mode = 0660
user = postfix
group = postfix
}
}
}
新配置修改为以下内容:
service auth {
unix_listener /var/spool/postfix/private/auth-dovecot {
mode = 0660
user = postfix
group = postfix
}
}